Añadiendo contenidos a nuestro curso
| Site: | ConectaTIC |
| Course: | Uso de Aulas Virtuales (Moodle) |
| Book: | Añadiendo contenidos a nuestro curso |
| Printed by: | Invitado |
| Date: | Saturday, 18 May 2024, 11:40 AM |
Description
En este libro aprenderás las bases fundamentales para configurar un curso en Moodle.
1. Añadiendo contenidos a nuestro curso
Ahora que sabemos qué estructura debe tener cada uno de nuestros temas o unidades didácticas, vamos a ver cómo podemos añadir algún contenido.Paso 1: Lo primero que tenemos que hacer como ya hemos visto es cambiar al modo edición.
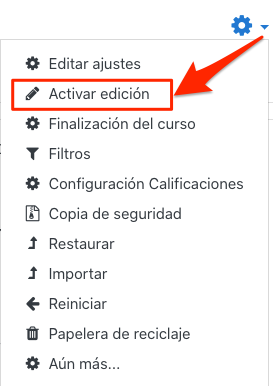

Paso 3: Moodle muestra una pantalla con todos los módulos que se pueden añadir, y distingue entre actividades y recursos. Aunque el administrador del sitio puede añadir más módulos, por defecto los que trae Moodle son los siguientes:
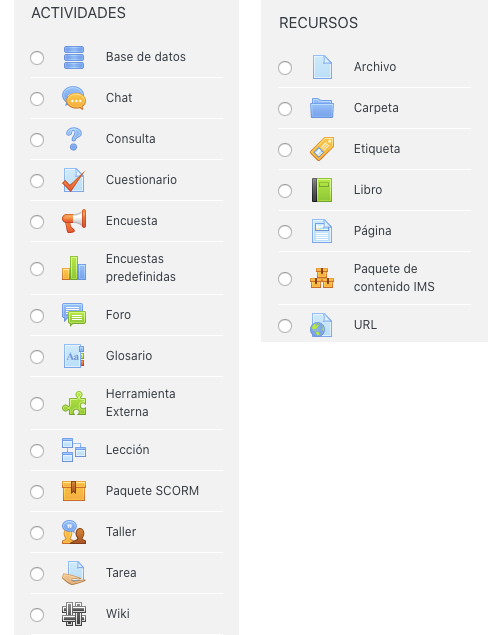
Conviene tener claro la diferencia que se establece entre recursos y actividades:
- Recursos: son distintos elementos que ofrece Moodle para mostrar los contenidos a los estudiantes.
- Actividades: son módulos que van a permitir que nuestros alumnos realicen y entreguen distintos tipos de tareas. Las actividades ofrecen siempre la posibilidad de ser calificadas, ya sea de manera automática o manual por el profesor, y se añaden al libro de calificaciones.
En el tema 2 y 3 profundizaremos respectivamente en los recursos y en las actividades, pero en este tema vamos a aprender a utilizar algunas de ellas de manera sencilla para crear nuestro primer boceto de curso en Moodle.
1.1. Consideraciones para adaptar nuestros archivos a formato en línea
Cuando compartimos información con nuestros alumnos tenemos que tener muy en cuenta el formato en el que la compartimos. Existen 2 tipos de formatos:- abiertos o libres
- propietarios o privativos
Una de las ventajas de los formatos abiertos es que ofrecen toda la información necesaria para que cualquiera pueda hacer un software que permita leerlo o generarlo. El software que permite trabajar con estos formatos puede ser libre o propietario.
Como vemos, la ventaja es, que al trabajar con formatos abiertos habrá mucho software libre o gratuito que permitirá a nuestros alumnos leer o modificar los archivos con ese formato.
Por contra, un Formato cerrado o privativo es un formato de archivo protegido por una pantente o derecho de autor, lo que obliga muchas veces a que el usuario tenga que comprar un software propietario para poder leer los archivos que utilicen ese formato. Un ejemplo conocido de formato propietario es el formato DOC de Microsoft.
Una vez que tenemos clara la diferencia, hay que decir que la ley nos obliga, como empleados de una administración pública a usar formatos abiertos. El Real Decreto 4/2010, de 8 de enero, por el que se regula el Esquema Nacional de Interoperabilidad (ENI) dice en su artículo 11:
<<1. Las Administraciones públicas usarán estándares abiertos, así como, en su caso y de forma complementaria, estándares que sean de uso generalizado por los ciudadanos, al objeto de garantizar la independencia en la elección de alternativas tecnológicas por los ciudadanos ...>>
A continuación vamos a ver los formatos abiertos más utilizados que el Catálogo de Estándares (CE) permite utilizar, indicando el nombre del formato y la extensión que tienen los ficheros que utilizan ese formato:
| Formato | Extensión |
|---|---|
| GZIP | .gz |
| ZIP | .zip |
| Formato | Extensión |
|---|---|
| JPEG | .jpg .jpeg |
| PNG | .png |
| SVG | .svg |
| Formato | Extensión |
|---|---|
| MPEG-4 MP4 Media | .mpeg .mp4 |
| MPEG-4 MP4 Vídeo (1) | .mpeg .mp4 |
| H.264 / MPEG 4AVC | .mpeg .mp4 |
| Formato | Extensión |
|---|---|
| MP3. MPEG-1 Audio Layer 3 (1) | .mp3 |
| OGG-Vorbis | .ogg .oga |
| Formato | Extensión |
|---|---|
| Comma Separated Values | .csv .txt |
| TXT | .txt |
| HTML | .htm .html |
| OASIS 1.2 (OpenDocument) | .odt (procesador de texto) .ods (hoja de cálculo) .odp (presentaciones) .odg (dibujo) |
| PDF y PDFA | .pdf |
(1) Estos formatos no son abiertos pero están admitidos en el Catálogo de Estándares por ser de uso generalizado.

1.2. Añadir un archivo
Manuel José Blanco y Jorge Castellanos "Añadir un recurso archivo" (CC BY-SA)
Duración: 2:23
La forma más fácil de añadir contenidos a nuestro curso es subiendo un archivo que ya tengamos en nuestro ordenador. Los pasos para añadir un recurso archivo son:
Paso 1: ve al Menú de administración y pulsa en Activar edición.
Paso 2: al final del tema en el que quieras añadir el archivo pulsa en +Añade una actividad o recurso.
Paso 3: selecciona el recurso Archivo y pulsa en el botón Agregar.
Paso 4: en la configuración del archivo completa los siguientes apartados:
GENERAL
- Nombre: indica el nombre que quieres darle al archivo.
- Seleccionar archivos: arrastra a este espacio el archivo que quieres subir.
APARIENCIA
- Mostrar: indica cómo se muestra el archivo y podemos elegir entre varias opciones:
- automático: supuestamente Moodle elige la mejor forma de visualización.
- incrustar: el archivo aparece embebido dentro de la propia página de Moodle.
- forzar descarga: se obliga al alumno a descargar el archivo.
- abrir: el archivo se abre en la misma ventana/pestaña del navegador en la que nos encontramos.
- en ventana emergente: el archivo se abre en una nueva ventana/pestaña del navegador.
- Rastreo de finalización: podrás elegir entre no indicar finalización, con lo cual solo se sube el fichero, o que lo alumnos puedan marcar cuándo han completado la lectura del documento o que se marque como completada en cuanto el alumno pulse sobre el documento para abrirlo o descargarlo.
Paso 5: pulsa en Guardar cambios y regresar al curso.
Moodle mostrará el archivo dentro del tema en el que lo hayamos creado con un icono que identifica el tipo de archivo, y dependiendo la opción elegida en rastreo de finalización, el archivo se verá de una de estas 3 formas:

Cuando estamos en modo edición, también podemos añadir un archivo directamente arrastrándolo desde el escritorio o desde cualquier otra ubicación. Para ello, pinchamos con el botón izquierdo del ratón sobre el fichero y lo mantenemos pulsado (1), lo arrastramos al tema elegido (2) y lo liberamos soltando el botón del ratón (3).



1.3. Añadir etiquetas
Manuel José Blanco y Jorge Castellanos "Añadir un recurso etiqueta" (CC BY-SA)
Duración: 2:38
Paso 1: ve al Menú de administración y pulsa en Activar edición.
Paso 2: al final del tema en el que quieras añadir el archivo pulsa en +Añade una actividad o recurso.
Paso 3: selecciona el recurso Etiqueta y pulsa en el botón Agregar.
Paso 4: en la configuración de la etiqueta completa los siguientes apartados:
GENERAL
- Texto de la etiqueta: escribe el texto de la etiqueta, si se desea se podrían incluir imágenes. Pondremos también la etiqueta como un encabezado medio, ya que el título del tema es encabezado largo.
FINALIZACIÓN DE ACTIVIDAD
- Rastreo de finalización: selecciona la opción no indicar finalización, ya que como hemos visto las etiquetas las utilizaremos para organizar la información dentro del tema y por tanto no tiene sentido que el estudiante marque si la ha visto
2. Créditos
Este material "Añadiendo contenidos a nuestro curso" del INTEF, publicado bajo licencia Creative Commons 4.0 International (BY-SA) es una obra derivada de "Configuración y estructura básica de un curso en línea", material del curso "Docencia a distancia", elaborados por Manuel Blanco y Jorge Castellanos disponible en http://formacion.intef.es/tutorizados/course/view.php?id=65 con licencia Creative Commons 4.0 International (BY-SA)
Este curso y sus materiales se distribuyen con licencia Creative Commons 4.0