Otros recursos
| Site: | ConectaTIC |
| Course: | Uso de Aulas Virtuales (Moodle) |
| Book: | Otros recursos |
| Printed by: | Invitado |
| Date: | Saturday, 18 May 2024, 1:31 PM |
Description
- licencias y derechos de autor.
- búsqueda de contenidos.
- Creación de recursos multimedia.
- Herramientas útiles para el profesor.
- Problemas típicos con la generación de materiales en la enseñanza en línea y soluciones.
- Estrategias para hacer un curso más visual: imágenes enlazadas con etiquetas.
- Mapeado de imágenes.
1. Presentando la información
En el tema 1 hemos visto cómo subir un archivo a Moodle, esta es la forma más sencilla se subir a Moodle contenidos que ya tenemos escritos en algún documento, pero imaginemos por ejemplo que queremos subir información con texto y vídeos/audios, y que estos vídeos estén embebidos en medio del texto tal y como hemos ido viendo en los contenidos de este curso. El formato archivo no va a ser el más adecuado para presentar esta información, ya que no permite embeber los vídeos, pero Moodle ofrece varios recursos que nos van a permitir presentar la información de manera más visual y otras ventajas que iremos comentando.
En Moodle básicamente utilizaremos los recursos para mostrar información a los alumnos, pero también hay alguna actividad como la lección que podremos utilizarla para mostrar contenidos a nuestro alumnado.
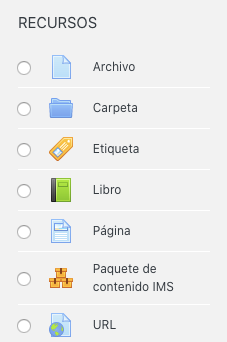
1.1. Recurso carpeta
Manuel José Blanco y Jorge Castellanos "Añadir una carpeta por el método rápido" (CC BY-SA)
Duración: 01:44
Tal y como indica Moodle en su ayuda, el recurso Carpeta permite al profesor mostrar un grupo de archivos relacionados dentro de una única carpeta. Es lo mismo que las carpetas que tenemos en nuestro ordenador.
Una carpeta se puede usar para:
- Agrupar una serie de documentos sobre un tema: por ejemplo, un conjunto de exámenes de otros años o una colección de archivos para crear un proyecto concreto por parte de los estudiantes.
- Si hay varios profesores en un curso, para crear un espacio de subida de archivos compartido entre los profesores del curso: en este caso, se debería ocultar la carpeta a los alumnos para que la vean solo los profesores.
Para crear una carpeta, tal y como hemos visto en el videotutorial, se puede hacer de forma rápida activando el modo edición y arrastrando un archivo comprimido (zip) con las carpetas y ficheros que queremos subir, o bien, se puede crear una carpeta vacía y subir los archivos dentro de ella seleccionado el recurso Carpeta tal y como se muestra en la siguiente pantalla:

1.2. Recurso página
Manuel José Blanco y Jorge Castellanos "Añadir un recurso página embebiendo un vídeo" (CC BY-SA)
Duración: 2:59
El recurso Página permite crear mediante un editor de HTML una página web sencilla en la que podremos incluir contenido multimedia (imágenes, audio, vídeo) y enlazar o embeber contenidos de otras páginas web en la que hayamos encontrado recursos que queramos utilizar.
Tal y como se indica en la ayuda de Moodle, entre las ventajas de utilizar el recurso Página en lugar del recurso de Archivo destacan:
- El recurso es más accesible, por ejemplo, para alumnos con dispositivos móviles.
- Los alumnos no necesitan tener ninguna aplicación externa para abrir el documento, como pasa con el recurso archivo.
- El profesor lo puede editar directamente en el Aula Virtual.
- Permite incrustar/embeber vídeos o archivos de sonido junto con el texto explicativo.
- Podemos grabar audio o vídeo de hasta 2 minutos directamente con el editor de HTML mediante los siguientes botónes:
![]()
Entre los inconvenientes estaría que el recurso página no puede imprimirse.
Pasos para añadir un recurso Página
Paso 1: ve al Menú de administración y pulsa en Activar edición.
Paso 2: al final del tema en el que quieras añadir la página pulsa en +Añade una actividad o recurso.
Paso 3: selecciona el recurso Página y pulsa en el botón Agregar.
Paso 4: en la configuración de la página completa los siguientes apartados:
GENERAL
- Nombre: es el nombre que verán nuestros estudiantes, se recomienda poner un nombre significativo.
- Contenido: aquí utilizando el editor integrado de Moodle escribiremos el contenido de nuestra página con texto, audio, vídeos, enlaces, etc.
APARIENCIA
- Podremos indicar si queremos que aparezca o no la fecha en la que hemos modificado la página.
FINALIZACIÓN DE ACTIVIDAD
- Rastreo de finalización: indicaremos si no queremos que exista rastreo o por el contrario que el alumno pueda marcar que ha visitado la página o que se marque automáticamente cuando accede a la misma.
Paso 5: pulsa en Guardar cambios y regresar al curso o en Guardar cambios y mostrar.
1.3. Contenido IMS / SCORM
Un paquete IMS o SCORM es un conjunto de archivos que se empaquetan conforme a una norma estándar para los objetos de aprendizaje.
La principal diferencia entre IMS y SCORM es que IMS solo empaqueta contenidos, mientras que SCORM empaqueta contenidos y actividades, por eso Moodle incluye los paquetes IMS dentro de recursos y los paquetes SCORM dentro de actividades.

Una herramienta muy conocida en la que se pueden crear objetos de aprendizaje es ExeLearning, si tienes contenidos y/o actividades generados con ella podrás exportarlos al formato IMS o SCORM, y después en Moodle se puede añadir mediante el recurso IMS o la actividad SCORM.
Los paquetes de IMS/SCORM están comprimidos en formato ZIP, para cargar un contenido de este tipo en Moodle es muy sencillo, se puede hacer de forma rápida tal y como explicamos en el videotutorial del capítulo 6.2 Recurso carpeta pero seleccionando la opción SCORM:

El contenido se muestra normalmente en varias páginas, con navegación similar a un libro de Moodle.
Generar un contenido IMS a partir de un libro
Moodle permite también generar un contenido IMS a partir de un libro para que podamos llevarlo a otro sistema que acepte este estándar. Por defecto la opción de exportar un libro a IMS no está activada en los libros, por lo que si lo necesitamos tendríamos que pedirle al administrador del Aula Virtual que active este permiso para el rol de profesor:

Una vez activado este permiso para el rol de profesor, si accedemos a un libro y vamos a su Menú de administración, además de poder imprimir el libro aparecerá una opción Generar paquete de contenidos IMS:
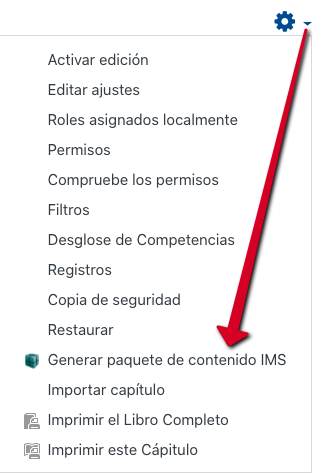
2. Créditos
Este material "Otros recursos" del INTEF, publicado bajo licencia Creative Commons 4.0 International (BY-SA) es una obra derivada de "Elaboración de buenos contenidos", material del curso "Docencia a distancia", elaborados por Manuel Blanco y Jorge Castellanos disponible en http://formacion.intef.es/tutorizados/course/view.php?id=65 con licencia Creative Commons 4.0 International (BY-SA)
Este curso y sus materiales se distribuyen con licencia Creative Commons 4.0