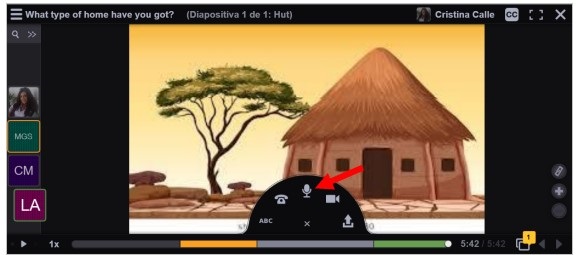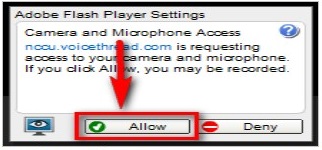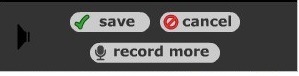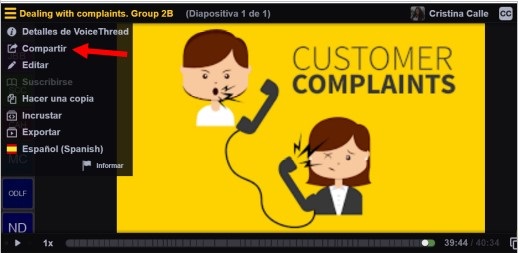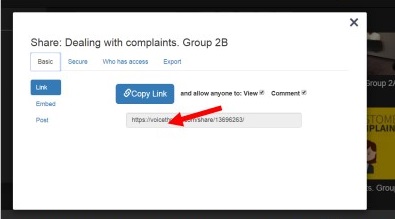ConectaTIC
Apoyos auditivos
4. Grabar un audio online
4.2. Voice Thread
VoiceThread es una plataforma digital que permite a docentes y estudiantes subir piezas e invitar a otros a agregar sus comentarios. Estas piezas pueden ser audios, vídeos, imágenes, presentaciones de PowerPoint, a los cuales se les puede agregar directamente notas de voz. Los comentarios pueden ser agregados a través de una grabación de audio, con cámara web o texto.
APLICABLE EN:
Etapa de Primaria, Secundaria y Bachillerato
UTILIDADES DIDÁCTICAS:
-
Fácilmente adaptable para uso flexible en una variedad de entornos y actividades de clase.
-
Permite poner en práctica las cuatro destrezas necesarias en el aprendizaje de todo idioma (comprensión y expresión oral y escrita), además de adquirir vocabulario y perfeccionar la pronunciación en la lengua meta.
-
Favorece el aprendizaje cooperativo, ya que todos los participantes en un “voice” pueden hacer comentarios o correcciones a los audios, vídeos o textos realizados por otros participantes; de esta forma, el trabajo se enriquece y mejora.
-
Se pueden crear grupos de conversación.
-
Cuando los estudiantes utilizan este software, se sienten menos presionados de lo que lo estarían en clase, pues muchos de ellos tienen temor a hablar directamente a sus compañeros y profesor por los errores de pronunciación que puedan cometer.
-
Herramienta perfecta para desarrollar habilidades como la creatividad, la innovación, la comunicación y la colaboración.
-
Práctica y mejora de la destreza oral.
-
Los estudiantes pueden publicar sus trabajos en foros: entrega de un portafolio electrónico con diapositivas incluyendo reflexiones grabadas sobre los objetivos y resultados de sus trabajos.
-
Facilita escucharse a uno mismo y ajustar la pronunciación.
-
Se pueden crear actividades (llamadas voices) valiosas que permitan a los estudiantes practicar, cometer errores, intentarlo de nuevo …
-
En un entorno de presión relativamente baja.
-
Los voices pueden ser públicos, privados o compartidos sólo con ciertas personas.
-
Los estudiantes pueden utilizar la herramienta sin la presencia del profesor, desde cualquier lugar.
-
El profesor proporciona retroalimentación para el trabajo de los estudiantes.
-
El profesor puede corregir las grabaciones desde cualquier lugar.
-
Todos los estudiantes pueden ver/oír los comentarios de otros estudiantes. De esta forma pueden evaluarse a sí mismos y a los compañeros.
CÓMO CREAR UN VOICE
Podemos elegir la lengua de comunicación con los estudiantes. Los pasos para crear un voice son muy sencillos. Seguiremos sólo tres pasos:
- Añadir imágenes
- Grabar un comentario
- Compartir
PASO 1 (Crear usuario y contraseña + subir contenidos)
Una vez que nos hemos registrado en www.voicethread.com, clicaremos en “Create” (“Crear”) y luego en “Upload” (“Subir”)
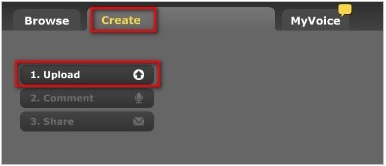
Crear y subir contenidos en VoiceThread.
FUENTE: captura de pantalla https://www.voicethread.com/
(Añadir contenidos)
Tenemos muchas opciones de añadir contenido a nuestro voice, como un PPT, una imagen, etc. desde nuestro ordenador, una URL, o una cámara web.
Después, pondremos un título a nuestro voice (p.ej. What type of home have you got?)
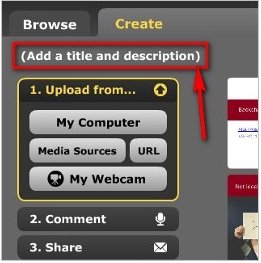
Añadir título y descripción al voice.
FUENTE: captura de pantalla https://www.voicethread.com/
PASO 2 (Añadir comentarios de audio/video)
Una vez que hemos subido los contenidos al voice, podemos añadir comentarios de audio o visuales.
-
Clicamos en “Comment” (“Comentar”) en la parte inferior central y nos dará opciones para agregar los comentarios (con micrófono, webcam o teclado).
2. Escogeremos el medio para agregar el comentario:
3. Permitir acceso a la cámara o al micrófono.
Aparecerá una ventana emergente pidiendo acceso a la cámara o al micrófono. Una vez permitamos el acceso, podremos grabar.
4. Guardar / Volver a grabar / Cancelar
Una vez terminada la grabación, podremos oírla antes de guardar la definitiva (“save”), volver a grabar (“record more”) o cancelar (“cancel”).
PASO 3 (compartir)
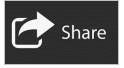
Una vez guardado el voice, se genera una URL que se comparte con los estudiantes insertando los correos electrónicos o bien enviando el enlace a los correos que queramos y, de este modo, creamos un grupo privado al que nadie que no haya recibido el enlace puede acceder.
Configuración
En la parte superior izquierda hay un desplegable que nos permite configurar el voice creado.
-
En “Detalles de VoiceThread”, podemos ver cuándo fue creado, las vistas que ha tenido, los comentarios y la duración de todos los comentarios.
-
En “Compartir” (ver información arriba)
-
En “Editar” podemos cambiar imagen, audio, título, etc.
-
Podemos “Hacer una copia” que guardaremos en nuestro ordenador.
-
Podemos “Incrustrar” el voice mediante la obtención del código embed en un blog, página web, etc.
-
También podemos “Exportar” el voice a vídeo.
-
Y cambiar el idioma.

FUENTE: captura de pantalla https://www.voicethread.com/
En la parte izquierda aparecen los participantes del voice. Clicando sobre cada icono, podremos oír los comentarios de cada uno. El primer icono es el del docente dejando la instrucción y debajo de éste aparecen los comentarios de los participantes por orden de grabación. Pediremos a nuestros estudiantes que, cuando se registren, lo hagan con sus nombres y apellidos para después poder identificarlos. En el icono sólo aparecerán las iniciales.
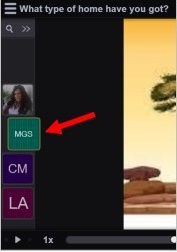
Apariencia de los nombres de los estudiantes.
FUENTE: captura de pantalla https://www.voicethread.com/