Resultados e informe de centro
| Sitio: | ConectaTIC |
| Curso: | Diseña el Plan Digital de tu centro |
| Libro: | Resultados e informe de centro |
| Imprimido por: | Invitado |
| Día: | jueves, 18 de abril de 2024, 23:30 |
1. Acceso a los resultados obtenidos
Finalizado el periodo para completar los cuestionarios, podrá consultar los resultados obtenidos para el centro en el menú principal. Para ello, diríjase al menú principal y seleccione "Resultados". De esta manera accederá al informe sobre su centro.
Como novedad en el curso escolar 2020-21, se crea la posibilidad de poder descargar el informe completo en PDF, como podrá ver más adelante.
Si se despliega la pestaña de "Auto-reflexión", se podrá acceder a sesiones anteriores e incluso se puede hacer una comparativa entre ellas.
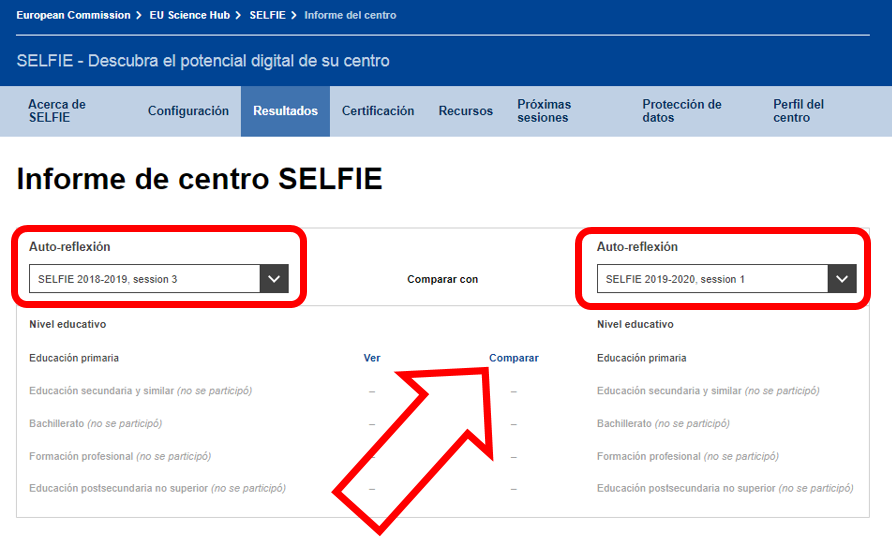
Tras esto, la pantalla se ampliará para mostrar las siguientes secciones:
- Cómo utilizar el informe
- Áreas SELFIE
- Enunciados añadidos por el centro educativo
- Otras Áreas
En la primera sección se muestra el período durante el que se ha realizado el ejercicio SELFIE, junto con un resumen de las tasas de participación finales.
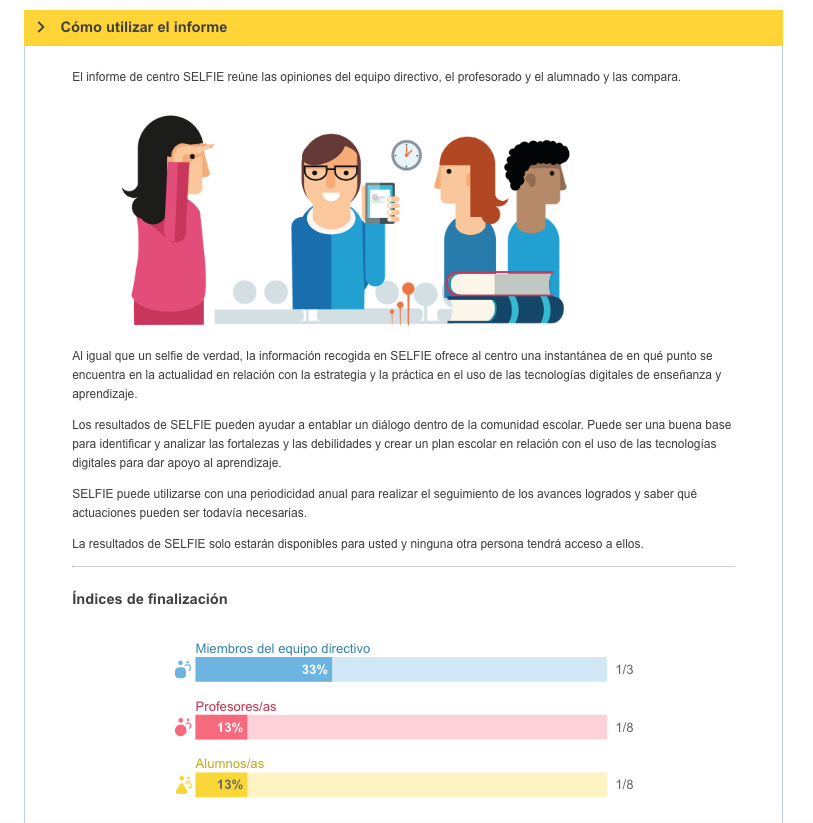
En las secciones segunda, tercera y cuarta se muestran los resultados reales a través de gráficos interactivos.
Es importante señalar que sólo el centro educativo tendrá acceso a la información mostrada y sólo este decidirá cómo usar los resultados. Los responsables educativos y los investigadores podrán recibir datos agregados y de manera anónima de su país o región, pero no podrán ver los resultados de un centro o un participante concreto.
Para poder descargar el documento de manera completa hay que bajar hasta el final del informe y pinchar en "DESCARGAR"; pero antes hay que elegir el idioma pinchando en la pestaña "Lenguajes disponibles"
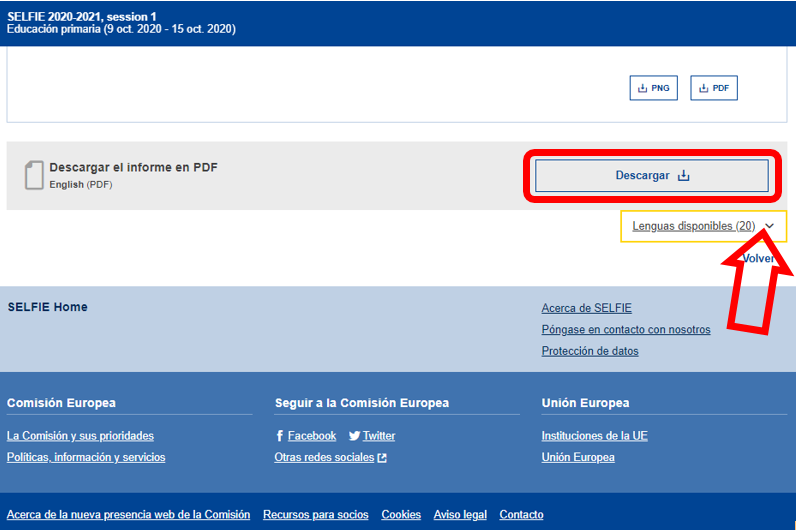
2. Informe de centro
Para acceder al informe de centro SELFIE, debe acceder a la sección "Resultados" en la barra de herramientas de SELFIE.
El informe puede visualizarse en diversos dispositivos digitales (p. ej., portátil, ordenador personal y tableta), aunque se recomienda visualizarlo en un dispositivo con una pantalla grande. Los tres grupos de usuarios están codificados por colores en los resultados (miembros del equipo directivo [azul], profesores/as [rojo] y alumnos/as [amarillo]). También se usan colores para mostrar las seis áreas de SELFIE (p. ej., liderazgo, infraestructura y equipos, etc.).
Los resultados del informe muestran una «instantánea» de la situación de su centro en relación con el uso de tecnología digital para el aprendizaje. El informe se crea a partir de la información facilitada por el alumnado, profesorado y equipo directivo de tu centro al responder a las preguntas y los enunciados. Los resultados pueden utilizarse para la reflexión personal, para iniciar un debate dentro de la comunidad educativa y para crear un plan de acción destinado a aumentar el uso de las tecnologías digitales con el fin de mejorar la enseñanza y el aprendizaje.
En principio, cuanto más elevadas sean las tasas de respuesta de SELFIE, más precisa y útil será esta información. Si el centro ha tenido un nivel de participación bajo, los resultados deben analizarse con precaución, ya que pueden no ser totalmente representativos de la situación del centro. En caso de que uno de los grupos de usuarios (miembros del equipo directivo, del profesorado o del alumnado) no haya participado, el informe mostrará (con una marca de agua) que los resultados son incompletos.
NOTA: es importante recordar que solo el coordinador o coordinadores del centro educativo tienen acceso a los resultados del centro. El coordinador del centro educativo puede compartir los resultados con la comunidad educativa u otras personas, según estime oportuno.
3. Interpretación global de las áreas SELFIE
Si te diriges a la sección "Resumen de las áreas" del informe de tu centro, encontrarás la puntuación media para cada uno de las ocho áreas por grupo de usuario o rol (equipo directivo, profesores/as y alumnos/as).
Para obtener más información de cada uno de los roles para cada área, pasa el ratón por encima de las barras de colores. De esa manera aparecerá un cuadro emergente con el número de preguntas de dicha área que han sido respondidas por cada grupo de usuarios o rol.

4. Resultados por área
En "Resultados por área" se muestra la puntuación media para cada enunciado de un área determinada (liderazgo, infraestructura y equipos, etc.). Si pasas el ratón por encima de una barra de color, aparece una ventana emergente en la que se muestran las preguntas a las que ha respondido cada grupo.
A la derecha de cada barra principal, hay barras horizontales más pequeñas azules, rojas y amarillas. El gráfico principal indica la puntuación media total para el enunciado y las barras más pequeñas indican la puntuación media por grupo de usuarios.
La flecha negra situada a la derecha de la barra revela información adicional, como el número de usuarios que respondió a un enunciado, la escala utilizada para valorar el enunciado y el desglose de las respuestas, expresado como un porcentaje.
Los ocho puntos de colores (parte superior derecha) representan las ocho áreas del cuestionario SELFIE. Al hacer clic en los puntos, aparecen los resultados respecto a ese área. Por ejemplo, al hacer clic en el círculo verde, aparecerán los enunciados para el área "Competencias digitales del alumnado", que están codificados con el color verde, mientras que al hacer clic en el círculo rojo, aparecerán los enunciados para el área "Prácticas de evaluación"; el color morado se refiere al área "Infraestructura y equipos", como se puede ver en la siguiente imagen.
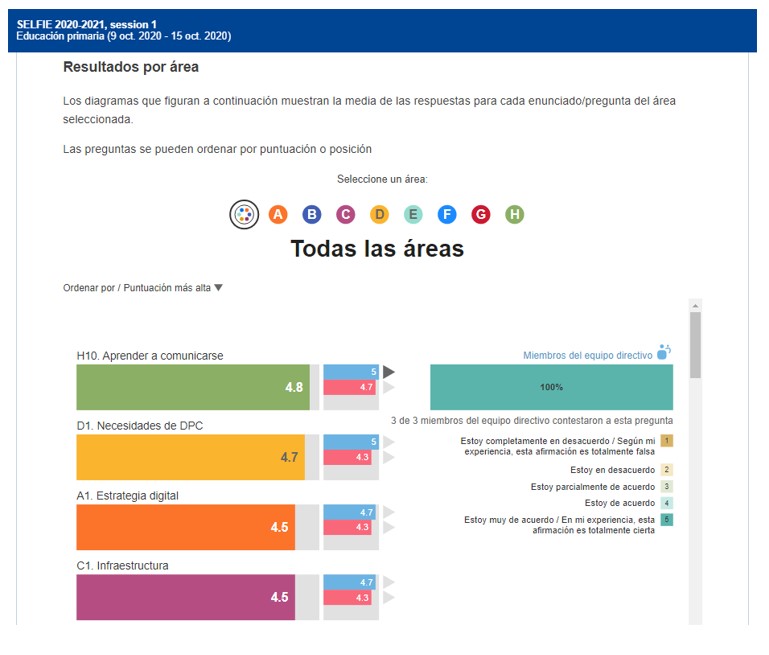
5. Resultados por usuario
Profundizando en el análisis de los datos obtenidos, fijemos nuestra atención en los resultados obtenidos por cada tipo de usuario o rol (equipo docente, profesores/as y alumnos/as).
En el apartado "Resultados por usuario" se observa un gráfico circular en el que cada sección hace referencia a una pregunta de las planteadas en los cuestionarios. Al igual que en el caso anterior, si pasas el ratón por encima de cada segmento de color, obtendrás más información, en este caso el enunciado y los resultados.
Los segmentos de color gris claro del gráfico indican las preguntas básicas que no se han formulado a este grupo de usuarios o para las que todos los encuestados eligieron la opción de respuesta «no sabe / no contesta (N/A)».
Los segmentos de color gris oscuro indican preguntas que no fueron seleccionadas para este grupo de usuarios.
Para visualizar los resultados de cada grupo de usuarios o rol, pulsa sobre los iconos situados en la esquina superior derecha, de manera que:
- Icono azul, para los miembros del equipo directivo.
- Icono rojo, para profesorado.
- Icono amarillo, para alumnado.
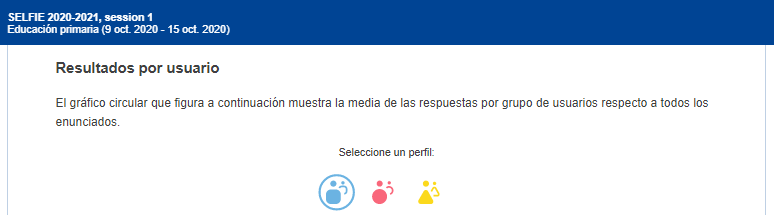
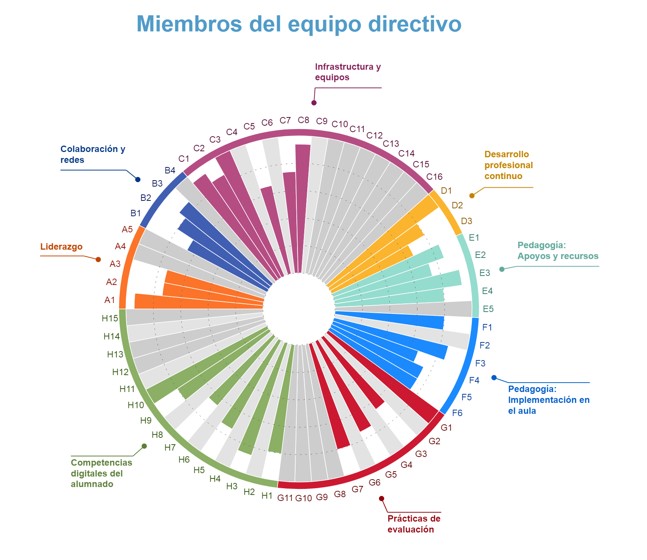
En el siguiente vídeo puedes ver una revisión de todos los elementos recogidos en los resultados:
INTEF. "SELFIE for Teachers" (Licencia YouTube estándar)