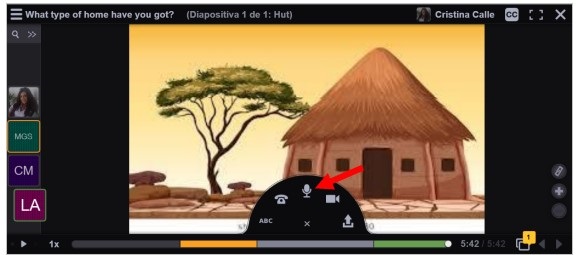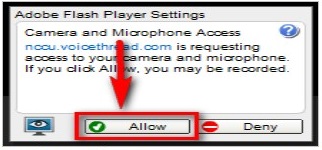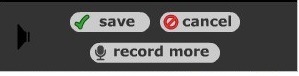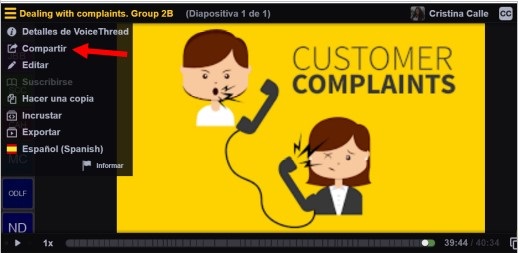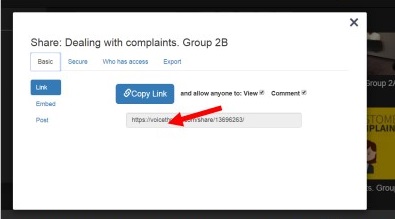Apoyos auditivos
| Sitio: | ConectaTIC |
| Curso: | Diseño Universal para el Aprendizaje |
| Libro: | Apoyos auditivos |
| Imprimido por: | Invitado |
| Día: | lunes, 29 de abril de 2024, 10:39 |
1. Introducción
Incluir la información en formato audio puede ayudar a que tus propuestas se ajusten más al Diseño Universal para el Aprendizaje.
Proporcionar múltiples formas de representación incluyendo distintos tipos de información (auditiva, visual...) puede ayudar a activar las redes de reconocimiento. Además, el uso de audios por parte del alumnado puede proporcionar también múltiples formas de acción y expresión, así como utilizarse para captar el interés, mantener la atención...
En el caso en el que los alumnos a los que va dirigida la lección presenten discapacidad visual, lo más apropiado sería la inserción de una audiodescripción en la presentación. La audiodescripción es un instrumento empleado en cine, teatro, televisión, museos, exposiciones, etc. mediante el cual las personas pueden escuchar una descripción de los contenidos de la pantalla, ayudando al oyente en la interpretación de la escena. En el libro Vídeos accesibles en DUA, puedes encontrar una guía para hacer tus vídeos accesibles y una lista de aplicaciones y herramientas para la audiodescripción. Este libro lo dedicaremos al uso de herramientas para la grabación de audios.
En los siguientes apartados puedes encontrar información sobre cómo crear audios de forma sencilla para poder utilizarlos en tus materiales.
2. Grabar audio desde el PC
Generalmente, los distintos sistemas operativos cuentan con una herramienta de grabación de audio instalada por defecto.
De este modo, para añadir audios propios en tus materiales, solo tendrás que encontrar la herramienta de grabación de tu sistema operativo. Esta te permitirá grabar y guardar el audio para incluirlo posteriormente donde consideres.
Para acceder a la herramienta em Windows 10, solo tienes que ir a Inicio y seleccionar "Grabadora de voz" entre las aplicaciones. si no estuviera instalada en tu Pc puedes descargarla gratuitamente desde la página de Microsoft. ( Descarga de Grabadora de voz )
En este artículo puedes ver una descripción paso a paso para grabar tu voz con esta herramienta y realizar una edición básica sobre la misma: Cómo grabar un clip de voz con la grabadora de Windows 10.
3. Grabar audio desde Moodle
El propio editor de texto que viene por defecto en Moodle permite grabar hasta 2 minutos de audio o vídeo, siempre que dispongamos de una cámara web.
![]()
Entre otras, tenemos las siguientes ventajas:
- Nosotros o nuestro alumnado podremos grabar directamente audio o vídeo sin necesidad de instalar ninguna aplicación externa.
- El editor está disponible en cualquier sitio donde podamos editar texto, en todos los recursos y actividades que creemos en Moodle, en los mensajes de los foros que nosotros o nuestro alumnado escribamos, a la hora de dar retroalimentación en las actividades, etc.
Esto nos abre muchas puertas para hacer nuestra aula más inclusiva y mostrar las actividades, contenidos y tareas utilizando distintas formas de representación.
En el siguiente videotutorial vamos a ver un ejemplo de cómo grabar audio y vídeo desde Moodle en foros y tareas:
Manuel José Blanco y Jorge Castellanos "Grabar audio y vídeo directamente en Moodle" (CC-BY-SA)
Duración: 2:23
4. Grabar un audio online
También existe la posibilidad de grabar audios de forma online. Una vez hecha la grabación, tendrás que descargarla e incrustarla en el lugar que necesites.
A continuación, presentamos varias opciones para grabar tus audios de forma online.
4.1. Online Voice Recorder
A través de la web https://online-voice-recorder.com/es/, puedes acceder a un grabador de voz online muy sencillo e intuitivo.
Una vez en la web, para iniciar la grabación, solo tienes que pulsar el botón rojo. Te pedirá que indiques si permites a la aplicación utilizar tu micrófono. Debes darle permiso para que pueda grabar. Una vez hecho esto, puedes comenzar a hablar.
Una vez que hayas acabado, pulsa el botón de stop para finalizar la grabación. Puedes recortar el principio o el final del audio antes de descargarlo.
Todas las imágenes son capturas de pantalla de https://online-voice-recorder.com/es/
Cuando esté listo, pulsa en la opción "guardar" para almacenar el fichero de .mp3 en tu ordenador.
Antes de utilizar esta aplicación, recuerda leer la política de privacidad.
4.2. Voice Thread
VoiceThread es una plataforma digital que permite a docentes y estudiantes subir piezas e invitar a otros a agregar sus comentarios. Estas piezas pueden ser audios, vídeos, imágenes, presentaciones de PowerPoint, a los cuales se les puede agregar directamente notas de voz. Los comentarios pueden ser agregados a través de una grabación de audio, con cámara web o texto.
APLICABLE EN:
Etapa de Primaria, Secundaria y Bachillerato
UTILIDADES DIDÁCTICAS:
-
Fácilmente adaptable para uso flexible en una variedad de entornos y actividades de clase.
-
Permite poner en práctica las cuatro destrezas necesarias en el aprendizaje de todo idioma (comprensión y expresión oral y escrita), además de adquirir vocabulario y perfeccionar la pronunciación en la lengua meta.
-
Favorece el aprendizaje cooperativo, ya que todos los participantes en un “voice” pueden hacer comentarios o correcciones a los audios, vídeos o textos realizados por otros participantes; de esta forma, el trabajo se enriquece y mejora.
-
Se pueden crear grupos de conversación.
-
Cuando los estudiantes utilizan este software, se sienten menos presionados de lo que lo estarían en clase, pues muchos de ellos tienen temor a hablar directamente a sus compañeros y profesor por los errores de pronunciación que puedan cometer.
-
Herramienta perfecta para desarrollar habilidades como la creatividad, la innovación, la comunicación y la colaboración.
-
Práctica y mejora de la destreza oral.
-
Los estudiantes pueden publicar sus trabajos en foros: entrega de un portafolio electrónico con diapositivas incluyendo reflexiones grabadas sobre los objetivos y resultados de sus trabajos.
-
Facilita escucharse a uno mismo y ajustar la pronunciación.
-
Se pueden crear actividades (llamadas voices) valiosas que permitan a los estudiantes practicar, cometer errores, intentarlo de nuevo …
-
En un entorno de presión relativamente baja.
-
Los voices pueden ser públicos, privados o compartidos sólo con ciertas personas.
-
Los estudiantes pueden utilizar la herramienta sin la presencia del profesor, desde cualquier lugar.
-
El profesor proporciona retroalimentación para el trabajo de los estudiantes.
-
El profesor puede corregir las grabaciones desde cualquier lugar.
-
Todos los estudiantes pueden ver/oír los comentarios de otros estudiantes. De esta forma pueden evaluarse a sí mismos y a los compañeros.
CÓMO CREAR UN VOICE
Podemos elegir la lengua de comunicación con los estudiantes. Los pasos para crear un voice son muy sencillos. Seguiremos sólo tres pasos:
- Añadir imágenes
- Grabar un comentario
- Compartir
PASO 1 (Crear usuario y contraseña + subir contenidos)
Una vez que nos hemos registrado en www.voicethread.com, clicaremos en “Create” (“Crear”) y luego en “Upload” (“Subir”)
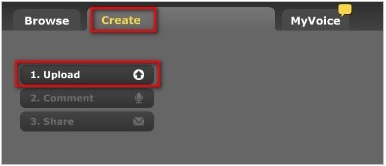
Crear y subir contenidos en VoiceThread.
FUENTE: captura de pantalla https://www.voicethread.com/
(Añadir contenidos)
Tenemos muchas opciones de añadir contenido a nuestro voice, como un PPT, una imagen, etc. desde nuestro ordenador, una URL, o una cámara web.
Después, pondremos un título a nuestro voice (p.ej. What type of home have you got?)
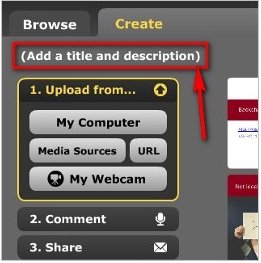
Añadir título y descripción al voice.
FUENTE: captura de pantalla https://www.voicethread.com/
PASO 2 (Añadir comentarios de audio/video)
Una vez que hemos subido los contenidos al voice, podemos añadir comentarios de audio o visuales.
-
Clicamos en “Comment” (“Comentar”) en la parte inferior central y nos dará opciones para agregar los comentarios (con micrófono, webcam o teclado).
2. Escogeremos el medio para agregar el comentario:
3. Permitir acceso a la cámara o al micrófono.
Aparecerá una ventana emergente pidiendo acceso a la cámara o al micrófono. Una vez permitamos el acceso, podremos grabar.
4. Guardar / Volver a grabar / Cancelar
Una vez terminada la grabación, podremos oírla antes de guardar la definitiva (“save”), volver a grabar (“record more”) o cancelar (“cancel”).
PASO 3 (compartir)
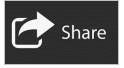
Una vez guardado el voice, se genera una URL que se comparte con los estudiantes insertando los correos electrónicos o bien enviando el enlace a los correos que queramos y, de este modo, creamos un grupo privado al que nadie que no haya recibido el enlace puede acceder.
Configuración
En la parte superior izquierda hay un desplegable que nos permite configurar el voice creado.
-
En “Detalles de VoiceThread”, podemos ver cuándo fue creado, las vistas que ha tenido, los comentarios y la duración de todos los comentarios.
-
En “Compartir” (ver información arriba)
-
En “Editar” podemos cambiar imagen, audio, título, etc.
-
Podemos “Hacer una copia” que guardaremos en nuestro ordenador.
-
Podemos “Incrustrar” el voice mediante la obtención del código embed en un blog, página web, etc.
-
También podemos “Exportar” el voice a vídeo.
-
Y cambiar el idioma.

FUENTE: captura de pantalla https://www.voicethread.com/
En la parte izquierda aparecen los participantes del voice. Clicando sobre cada icono, podremos oír los comentarios de cada uno. El primer icono es el del docente dejando la instrucción y debajo de éste aparecen los comentarios de los participantes por orden de grabación. Pediremos a nuestros estudiantes que, cuando se registren, lo hagan con sus nombres y apellidos para después poder identificarlos. En el icono sólo aparecerán las iniciales.
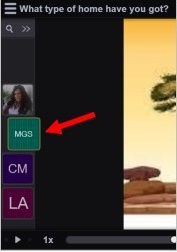
Apariencia de los nombres de los estudiantes.
FUENTE: captura de pantalla https://www.voicethread.com/
5. Generar audio a partir de texto
Existe un gran número de webs que permiten generar audios a partir de textos y descargarlos en distintos formatos. En los siguientes apartados mostramos varias opciones.
5.1. Text to Speech
Desde la web http://www.fromtexttospeech.com/, puedes convertir textos en audio de forma muy sencilla y descargarlos en formato .mp3.
A continuación puedes ver un tutorial de uso creado por Antonio Márquez e incluido en el Paquete Básico DUA.
Antonio Márquez. tutorial Fromtexttospeech com
5.2. Text2mp3
Desde la web https://www.texttomp3.online/index-es.html, puedes generar archivos de audio en mp3 a partir de un texto.
6. Grabar audio con Audacity
Si lo que necesitas es un editor algo más completo que los presentados en apartados anteriores, proponemos Audacity.
Aunque hay multitud de herramientas similares, Audacity es un editor de Audio de software libre gratuito que permite la grabación, mezcla y edición de sonido digital. Además, este software es multiplataforma y está disponible para Windows, MacOS, Linux y otros sistemas operativos.
Antes de trabajar con Audacity, te aconsejamos leer su Política de Privacidad y notas legales.
6.1. Tutoriales de Audacity
DESCARGA E INICIO
WhySound. Audacity, Descarga e inicio del curso Audacity 2.0.5, Curso básico en español, cap 1
CONFIGURACIÓN
WhySound. Audacity, Configuracion y cambio de idioma, Curso básico en español, cap 2
IMPORTAR, SELECCIONAR, RECORTAR
WhySound. Audacity, Importar, hacer seleccion, zoom y recortes a la pista, Curso básico en español, cap 3
CONFIGURAR NUEVO PROYECTO
WhySound. Audacity, Tutorial configurar proyecto nuevo, Curso básico en español, cap 7
GRABAR UN AUDIO. AJUSTE DE NIVELES
WhySound. Audacity, Cómo grabar un archivo de audio y ajuste de niveles, Curso básico en español, cap 9
7. Créditos
Este material "Apoyos auditivos" del INTEF, publicado bajo licencia Creative Commons 4.0 International (BY-SA) es una obra derivada de:
- "Comunicación en docencia virtual", material del curso "Docencia a distancia", elaborados por Manuel Blanco y Jorge Castellanos disponible en http://formacion.intef.es/tutorizados/course/view.php?id=65 con licencia Creative Commons 4.0 International (BY-SA)
- "El aprendizaje cooperativo (AC)", material del curso "Actualización de Estrategias en el Aprendizaje Integrado de Idiomas", elaborado por Juanjo Mena Marcos y Cristina Calle Martínez, disponible en http://formacion.intef.es/tutorizados/course/view.php?id=66 con licencia Creative Commons 4.0 International (BY-SA).
Área de Formación en Línea y Competencia Digital Educativa y Área de Formación Presencial y Relaciones Institucionales del INTEF
Este curso y sus materiales se distribuyen con licencia Creative Commons 4.0