Foro
| Sitio: | ConectaTIC |
| Curso: | Uso de Aulas Virtuales (Moodle) |
| Libro: | Foro |
| Imprimido por: | Invitado |
| Día: | lunes, 6 de mayo de 2024, 09:11 |
Descripción
1. Foros: organizando debates y yincanas
Uno de los tipos de actividad más importante en Moodle son los foros de los que ya hablamos en el primer bloque del curso . Debemos recordar que son una actividad asíncrona donde los mensajes se van publicando a lo largo del tiempo. Es importante tener en cuenta que en los mensajes que publicamos se pueden añadir vídeos, imágenes, audios y archivos adjuntos por lo que no tenemos que limitarnos a trabajar solamente con mensajes de tipo texto.Consideraciones a la hora de utilizar foros
Es importante tener en cuenta que:- La discusión se va a desarrollar a lo largo del tiempo por lo que debemos planificar el momento de inicio y final y dejar un plazo suficiente para que los estudiantes puedan participar.
- Para que una actividad con un foro tenga éxito debe incentivarse la participación.
Tipos de foros en Moodle
A modo de recordatorio se reflejan aquí los diferentes tipos de foros que Moodle permite crear.
- Foro estándar para uso general.
- Un debate sencillo.
- Foro estándar en formato de blog.
- Cada persona inicia un debate.
- Foro de Preguntas y Respuestas.
1.1. Un debate enfocado
Una de las actividades que puede ser enriquecedora para nuestros alumnos es la organización de un foro de debate. Para ello Moodle nos ofrece varias posibilidades siendo la más apropiada el foro de debate sencillo. En este caso solamente se permite la creación de un tema inicial y todas las respuestas estarán dentro del mismo hilo de debate.
Para crear un foro de este estilo debemos seguir los siguientes pasos.
Paso 1. Añadimos una nueva actividad tipo foro al curso. Rellenamos el Nombre del foro y la Descripción. Esta última debe ser la pregunta que inicie el debate ya que este tipo de foro no nos va a dejar publicar nuevos hilos.
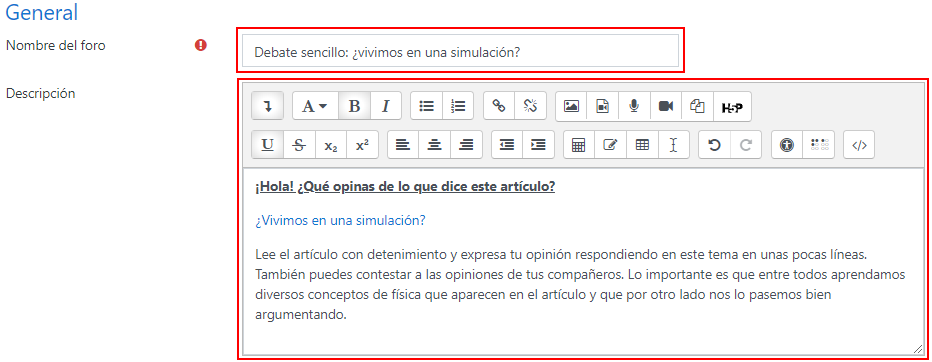
Paso 2. En el campo Tipo de foro seleccionamos Debate sencillo.
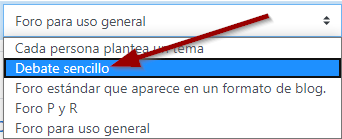
Paso 2. Establecemos las fechas en el apartado Disponibilidad. Es importante tener en cuenta que la Fecha de Entrega permite publicar aunque la fecha sea superada mientras que la Fecha Límite es la que realmente impide escribir mensajes pasada esa fecha. También es posible seguir trabajando sin establecer fechas pero esto nos ayudará a controlar nuestra propia temporalización.
Paso 3. Es posible que queramos que el foro sea calificable. En el siguiente vídeo se explican las diferentes opciones de calificación de los foros.
Manuel José Blanco y Jorge Castellanos "Foros de debate calificables" (CC BY-SA)
Duración: 2:50
En este caso vamos a elegir un método de calificación global para el foro ya que es posible que un alumno realice varias intervenciones y de este modo podremos puntuar todas de una vez. Las opciones que hemos elegido son:
Calificación con escala. Utilizaremos una escala de estrellas y estableceremos una puntuación para aprobar de 2 puntos. Puedes obtener información sobre la creación y funcionamiento de escalas en este enlace correspondiente al libro de Evaluación y Configuración del Libro de Calificaciones.
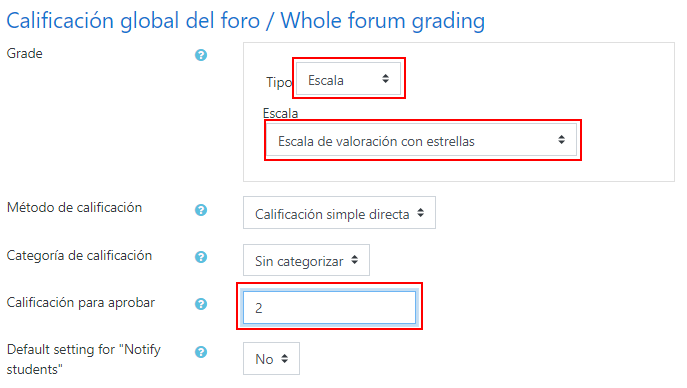
Paso 4. Por último debemos prestar atención a la configuración de grupos que queremos para el foro.
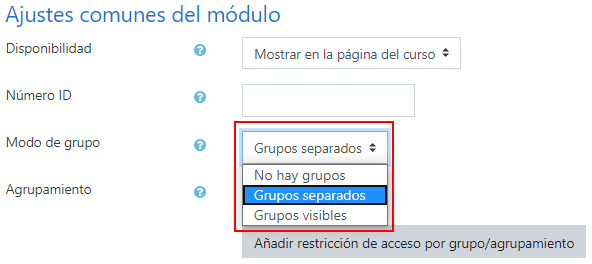
Una vez creado el foro con las opciones que mejor se ajustan a nuestras necesidades hacemos clic en Guardar cambios y Mostrar.
El foro tendrá este aspecto:
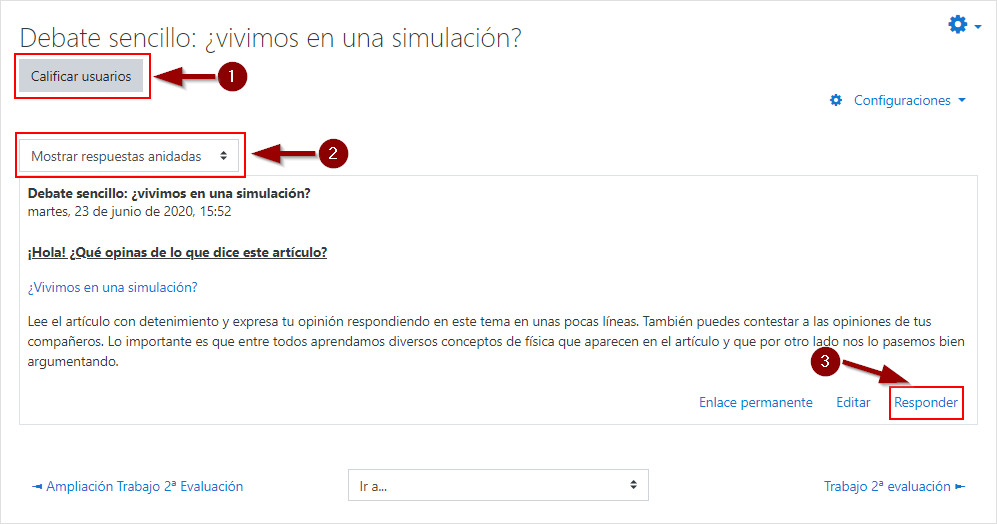
Los elementos importantes a tener en cuenta son los señalados con números.
- Botón para pasar a calificar usuarios de manera global tal y como se explicaba en el vídeo.
- Campo de selección que nos permite elegir con qué criterios de ordenación queremos ver las respuestas.
- Botón para responder a un mensaje.
Por último es importante tener en cuenta que para que los alumnos puedan ver la pregunta debe pasar un tiempo ya que por defecto la plataforma Moodle incorpora un tiempo para editar los mensajes publicados evitando que dichos mensajes sean respondidos antes de ese tiempo. En ese caso los alumnos al acceder verían un mensaje como este.

Cuando el debate ya esté visible el alumno lo verá tal y como se muestra en la imagen inferior. Para añadir una respuesta y al igual que en cualquier otro tipo de foro solo tendrá que hacer clic en Responder.

Un cuadro de texto le permitirá añadir la respuesta.
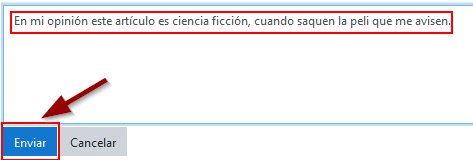
Finalmente el profesor podrá calificar las diferentes participaciones de los alumnos mediante la opción de calificación elegida.
1.2. Yincana con foros de preguntas y respuestas
Un foro de preguntas y respuestas es un tipo de foro de Moodle en el que los participantes no pueden ver las publicaciones de sus compañeros hasta que publican su propio mensaje. De este modo podemos lanzar consultas sabiendo que nuestros alumnos contestarán sin guiarse por las respuestas de otros compañeros. Es una actividad ideal para ver si nuestros alumnos están entendiendo diferentes conceptos del curso ya que podemos plantear no solamente preguntas sino poner ejercicios o problemas. Puesto que el foro registra tanto el orden en el que han ido contestando como la fecha y la hora. Por lo tanto a la hora de evaluar podemos asignar puntuaciones no solo por lo bien que esté la respuesta sino por el tiempo empleado. La configuración de un foro de preguntas y respuestas no difiere en gran parte de las vistas en los 2 subcapítulos anteriores correspondientes al foro de debate y al foro en formato blog. Simplemente debemos elegir Foro P y R en el campo Tipo de Foro.
Configurando una yincana
Para ilustrar el funcionamiento de un Foro de Preguntas y Respuestas crearemos una actividad de tipo Yincana.
Paso 1. Añadimos un nuevo foro al curso y lo configuramos. Esta será la configuración de la sección General.
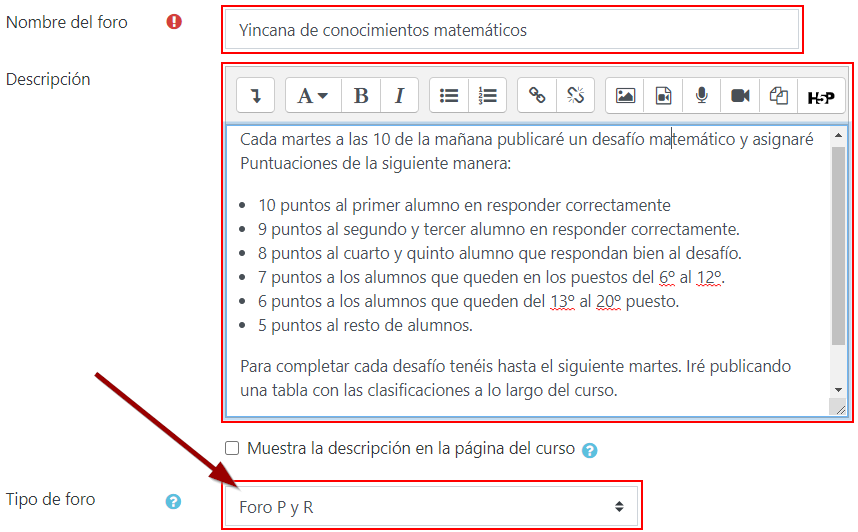
En este caso en el campo Descripción se han especificado las reglas de la Yincana. Cada martes a las 10 de la mañana el profesor publicará un desafio matemático que los alumnos deben resolver a lo largo de la semana. Los alumnos que respondan correctamente recibirán la puntuación en función de lo rápido que hayan respondido ya que al publicar la respuesta se registra la fecha y hora en la que mandaron el mensaje. Además en el foro los mensajes dentro de un hilo se ordenan por antigüedad.
Paso 2. En la sección de Calificaciones establecemos lo siguiente configuración:

En tipo de consolidación seleccionamos Suma de Calificaciones, de este modo se irán sumando las puntuaciones que vayan obteniendo los alumnos al responder a las diferentes preguntas lo que nos facilitará exportarlas y crear nuestra tabla de clasificación semanal.
En cuanto a la escala utilizaremos puntuaciones con un máximo de 10 puntos.
Paso 3. Finalmente guardamos cambios. Ya se ha explicado anteriormente como configurar otros elementos comunes en foros por lo que no se van a volver a explicar en esta sección.
Una vez creada la Yincana la apariencia es la siguiente:
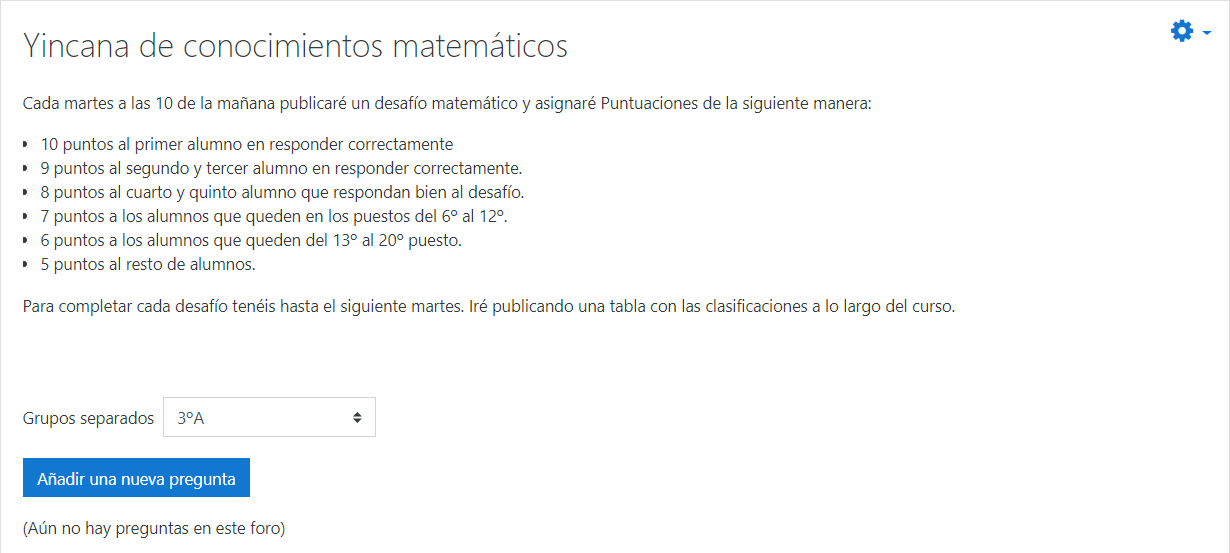
Paso 4. Es el momento en el que debemos añadir la primera pregunta haciendo clic en el botón Añadir una nueva pregunta.
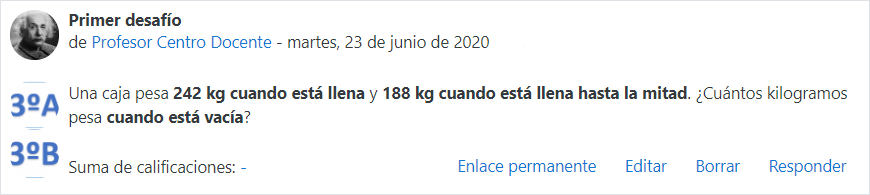
Posteriormente cuando el alumno entre podrá añadir su respuesta haciendo clic en el botón Responder. El sistema le informará que no podrá ver las respuestas de sus compañeros hasta que publique la suya propia.
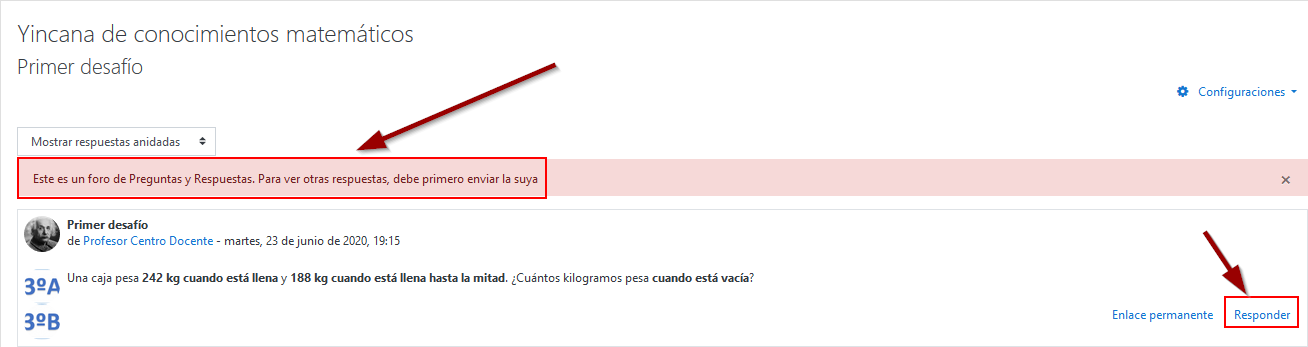
Paso 5. Cuando el alumno haya publicado podremos calificar la respuesta y también responder para dar retroalimentación sobre porqué le calificamos de esa manera.
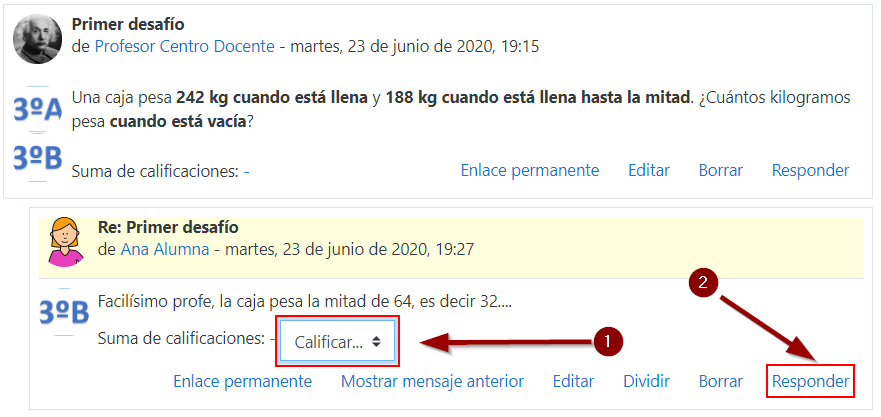
De este modo podemos ir calificando a los alumnos según el orden de la respuesta y publicando una clasificación que hará que estén motivados de cara a seguir participando en más desafíos.
1.3. Foro en formato de Blog
El Blog es un formato que lleva muchos años siendo popular en Internet y muchas plataformas permiten crearse blogs de manera gratuita. En los foros en este formato el primer mensaje de cada hilo coge la apariencia de un blog permitiendo leerlo sin entrar al hilo en cuestión de manera que los comentarios de los alumnos al artículo se pueden ver en la parte inferior. Tanto el mensaje de Blog como los comentarios de los compañeros son calificables.
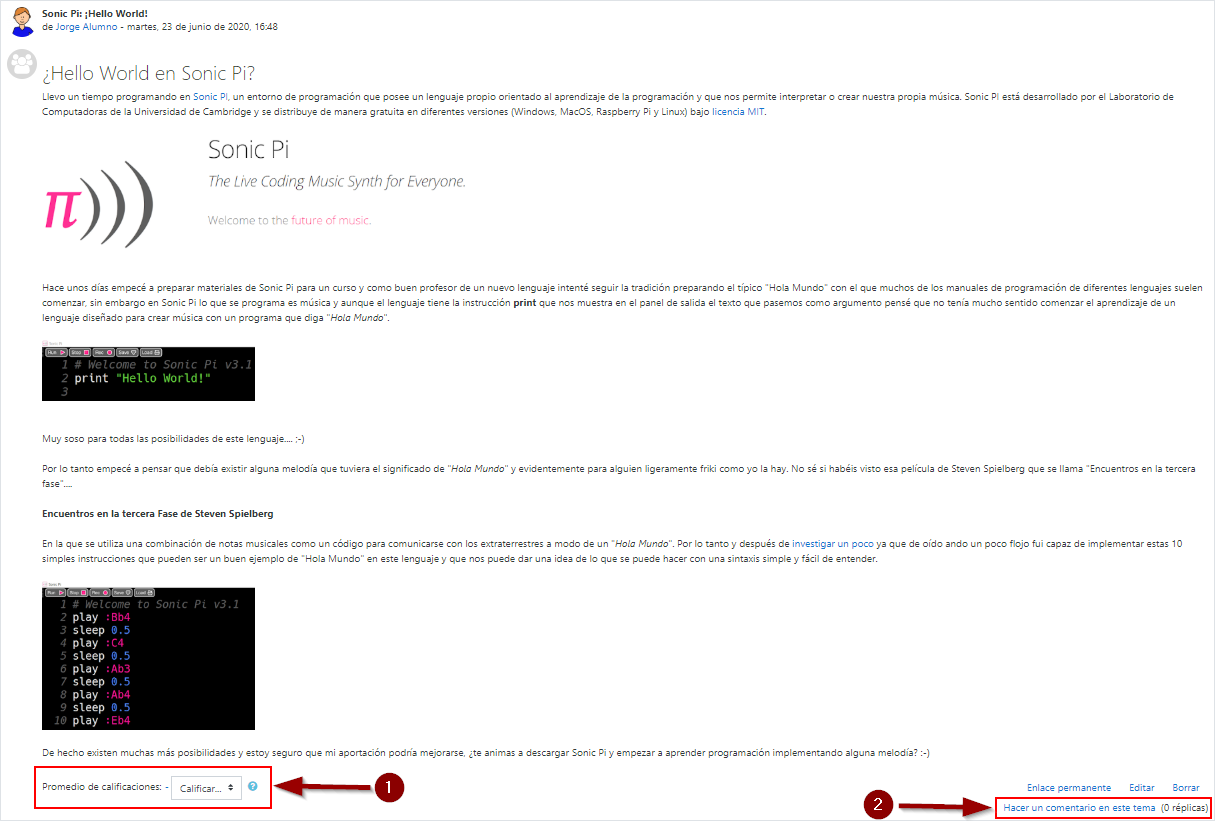
En este caso hemos elegido no utilizar calificación Global del Foro por lo que en el lugar indicado con el 1 podemos establecer la calificación que asignamos al artículo del blog. Por otro lado los compañeros podrán añadir sus respuestas haciendo clic en el botón Hacer un comentario en este tema (2).
En este caso la configuración seleccionada ha sido la siguiente:
Paso 1. Nombre, Descripción y tipo de foro. En este caso estamos realizando una actividad en la que semanalmente vamos a asignar artículos que nuestros alumnos tienen que desarrollar. Posteriomente pediremos a sus compañeros que comenten el artículo y todos serán evaluados.

Paso 2. Puesto que en el capítulo anterior ya hablamos de la configuración de Disponibilidad y grupos no nos vamos a detener en ello y vamos a pasar a establecer valores para el apartado Calificaciones. En el ejemplo anterior configuramos un método de Calificación Global para todo el foro. Ahora vamos a utilizar la calificación para cada mensaje utilizando la configuración que nos permite el apartado Calificaciones.
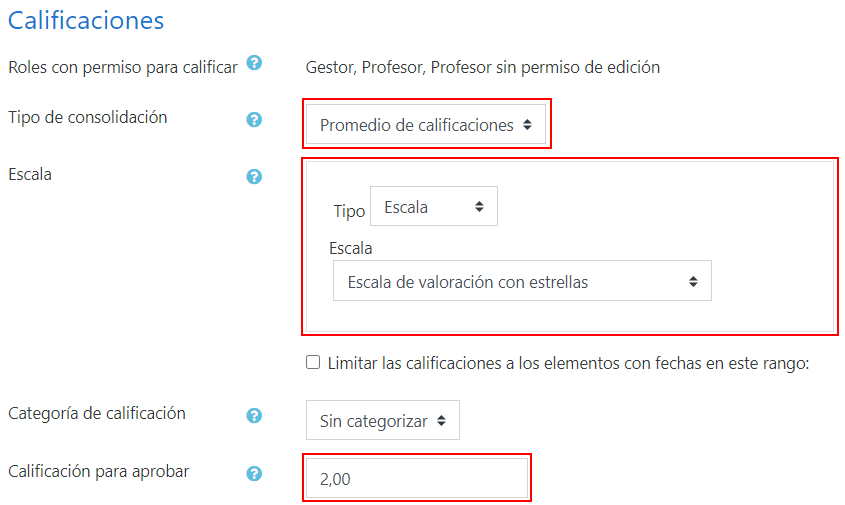
Los valores elegidos han sido:
Tipo de consolidación. Debido a que es posible puntuar varias veces al mismo alumno en diferentes mensajes hay que elegir un método para que se calcule, a partir de todas las calificaciones, la calificación final del alumno en la actividad. En este caso hemos seleccionado el Promedio de Calificaciones.
Escala. En este caso calificamos con nuestra escala de valoración con estrellas.
Calificación para aprobar. Elegimos el valor 2 que corresponde al elemento medio de la escala.
Una vez que hemos creado el foro este tendrá la siguiente apariencia:
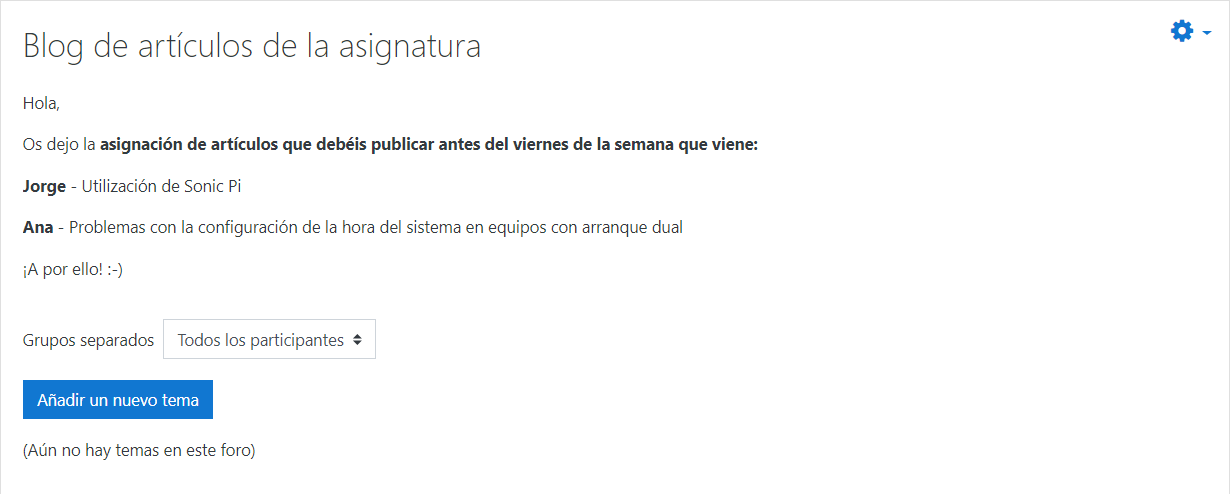
Los alumnos que se indican en el enunciado deberán ahora entrar y publicar su hilo en el blog haciendo clic en el botón Añadir un nuevo tema. Hay que tener en cuenta que cualquier alumno que pueda acceder al foro podría publicar por lo que en caso necesario es recomendable explicar en las instrucciones de la actividad quién debe publicar entradas.
Cómo comentar en una de las entradas
Cuando un alumno quiera establecer su comentario debe hacer dos clics diferentes.
Paso 1. Al acceder al foro el alumno tendrá la opción de Hacer un Comentario en este tema como se puede ver en la imagen inferior accediendo con el perfil de un alumno del curso.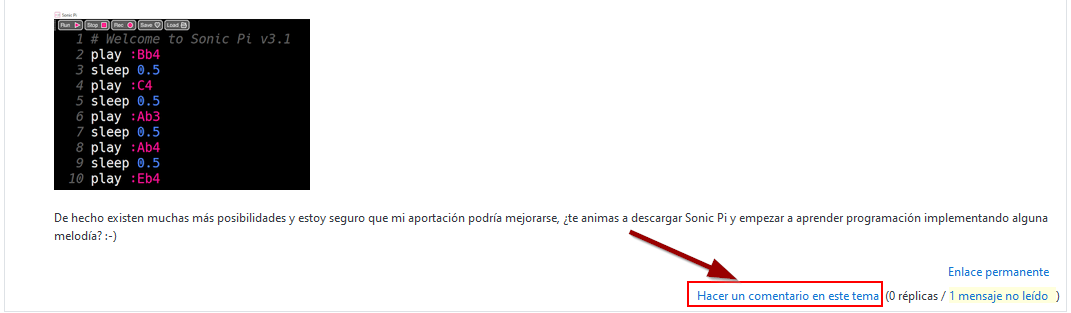
Una vez que el alumno hace clic en ese enlace se accede al hilo en concreto donde ahora tendrá que publicar su comentario. Esta parte puede llegar a despistar puesto que la página carga de nuevo y parece la misma. Sin embargo en la parte inferior encontraremos que hay alguna opción diferente, será necesario ahora hacer clic en Responder.
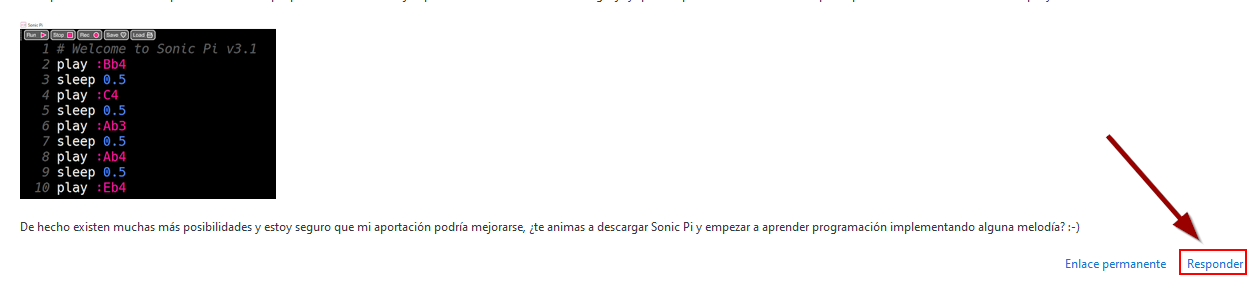
A continuación el alumno incorpora su mensaje:

Calificando comentarios con el perfil de profesor
Posteriormente y con el perfil de Profesor se podrán calificar esos comentarios de manera similar a como se asignan puntuaciones a las entradas de blog. Las publicaciones del blog se pueden comentar desde la pantalla principal del foro.

Sin embargo para calificar los comentarios tenemos que entrar en el hilo haciendo clic en Hacer un Comentario en este tema.
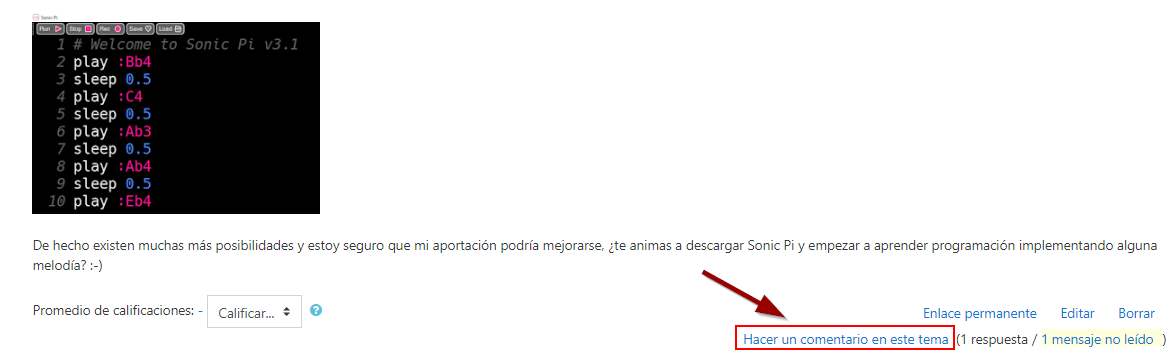
Una vez dentro del hilo asociado a la entrada del blog podemos puntuar los comentarios.

Evidentemente todo esto dependerá del método de calificación seleccionado para el foro.
2. Créditos
Este material "Foro" del INTEF, publicado bajo licencia Creative Commons 4.0 International (BY-SA) es una obra derivada de "Diseñando nuevos tipos de actividades", material del curso "Docencia a distancia", elaborados por Manuel Blanco y Jorge Castellanos disponible en http://formacion.intef.es/tutorizados/course/view.php?id=65 con licencia Creative Commons 4.0 International (BY-SA)
Este curso y sus materiales se distribuyen con licencia Creative Commons 4.0