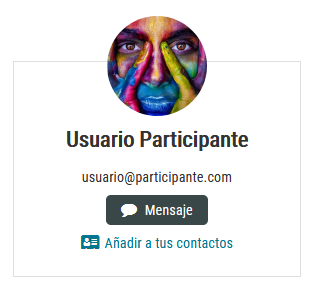En el menú superior podemos encontrar el acceso a los mensajes y al menú de usuario entre otras opciones
El icono del bocadillo de texto,  , permite el acceso a la herramienta de Mensajería:
, permite el acceso a la herramienta de Mensajería:

Antes de acceder a cualquier espacio de colaboración, es recomendable revisar los parámetros configurables relativos a la cuenta de usuario. En el margen superior derecho de la pantalla, aparecen: el nombre y apellidos del usuario, la fotografía de
perfil y el menú
de Usuario, que al desplegarlo permite acceder a las siguientes opciones:
- Área personal: enseña la misma pantalla mostrada al entrar en el Espacio.
- Ver Perfil: redirige a la página donde aparece su perfil.
- Editar Perfil: en esta página se puede añadir o modificar la información personal que se desee
- Preferencias: configura varios parámetros de su cuenta de usuario.
- Calendario: muestra los eventos del usuario del Espacio de colaboración, como por ejemplo si se va a realizar algún evento como pueda ser un webminar, mesa redonda, etc..
- Salir: cierra la sesión.
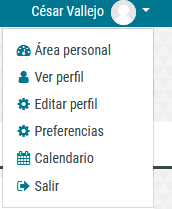
1.1. Editar perfil:
En el apartado Editar Perfil puede modificar todos los datos generales, imagen del usuario, intereses, redes sociales e información profesional.

En la opción Imagen de Usuario puede colgar una fotografía personal, recomendable una de tipo carné, con una expresión neutra, o una imagen de su libre elección, para que los dinamizadores y compañeros del espacio de colaboración puedan reconocerle/a.
Se recomienda que la imagen del perfil sea coherente con la finalidad de la plataforma, respetando unas normas básicas de etiqueta. La imagen del perfil se mostrará en las aportaciones en los foros, en las conversaciones de la mensajería. Si no
incluye ninguna imagen en su perfil de usuario, se mostrará el icono que ofrece la plataforma por defecto.
Para subir la imagen deseada, arrastre el archivo que desee colgar (figura de arriba), o haga clic en el icono
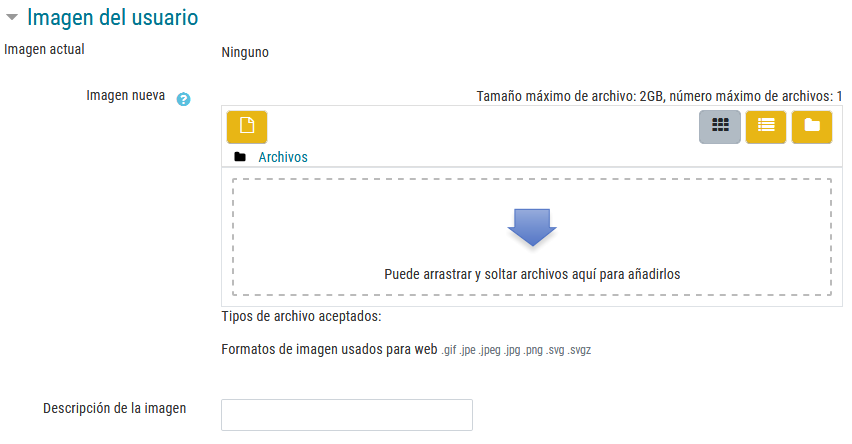
Tras terminar la edición de la información del perfil del usuario, se debe pulsar el botón “Actualizar información personal”, en el margen inferior de la página, para que todos los cambios queden almacenados.

1.2. Preferencias:
En el menú de preferencias se encuentran los siguientes parámetros configurables:
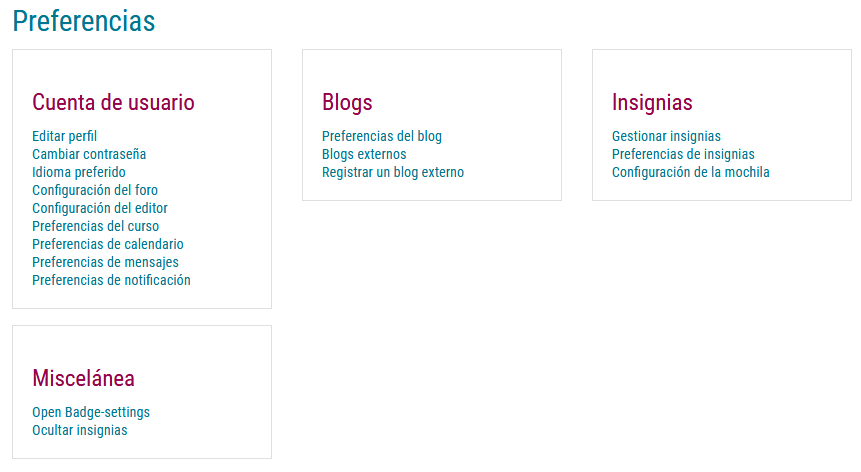
Es posible que la primera vez que el usuario entre al Espacio de colaboración se encuentre con que tiene configurado por defecto el idioma inglés, como puede verse en la imagen:

No conviene cambiarlo desde ese desplegable porque no se guardará para la próxima sesión. Para cambiarlo de forma definitiva tenemos que dar los siguientes pasos. Desde el menú de preferencias accedemos a cuenta de usuario y elegimos "Idioma preferido".
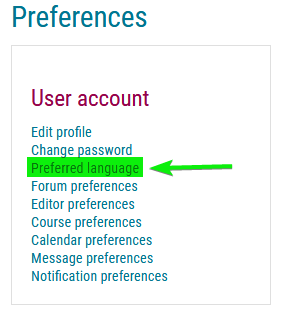
Una vez dentro vendrá seleccionado "English", debemos elegir en el desplegable "Español" tal como muestra la imagen y darle a guardar cambios (saved changes). De este modo ya se nos guardará para próximas sesiones.
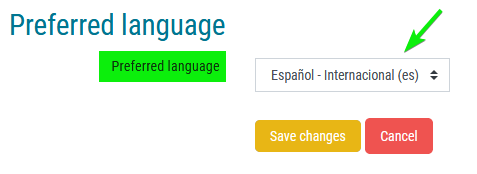
Conviene destacar, para facilitar la realización y seguimiento de las aportaciones de los compañeros y de los dinamizadores, los siguientes aspectos:
- Configuración del foro: puede establecer que los mensajes nuevos de los foros queden resaltados, de manera que sea más sencillo saber cuándo el tutor o un compañero ha escrito un post.
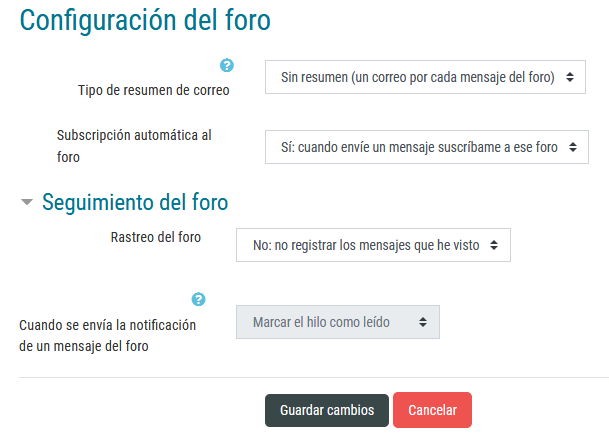
- Preferencias de notificación: define cómo se notifican los mensajes entrantes, mediante una notificación emergente (en la plataforma virtual) o un correo electrónico (éste último debe estar actualizado desde “Editar perfil”).
Para activar o desactivar las notificaciones debe marcar aquello que prefiera:
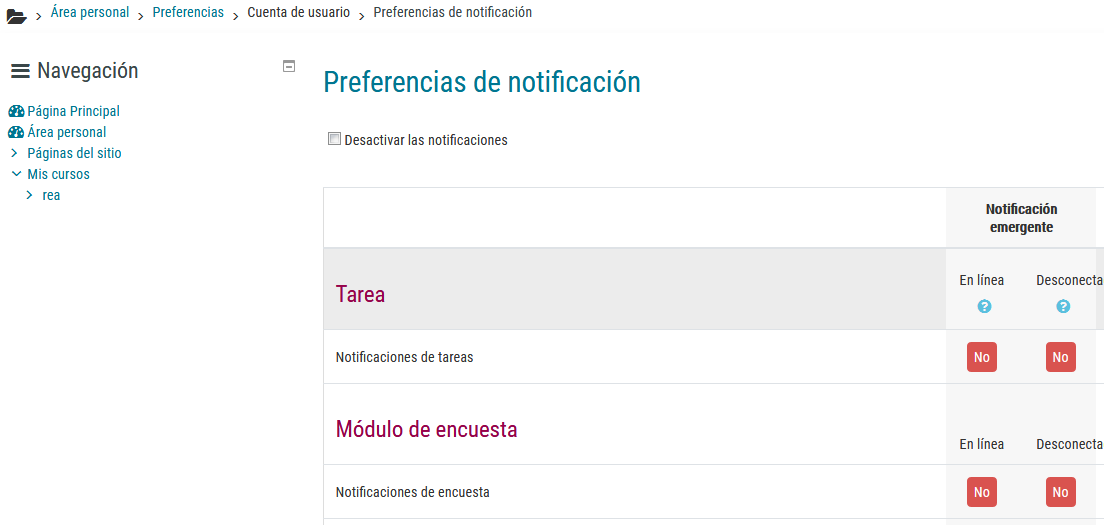
Mediante el uso de las herramientas de comunicación de Moodle podrás contactar con los dinamizadores y con el resto de los docentes. Conocer su adecuado modo de uso le permitirá aprovechar al máximo el proceso de enseñanza-aprendizaje de la plataforma
Moodle. Aparte, de esta forma, el dinamizador será capaz de orientarle de una forma constante y adecuada.
Las herramientas de comunicación disponibles en el Espacio de Colaboración son las siguientes:
1.1. Los foros
Son espacios abiertos en los que la participación es libre, constituyéndose como un gran medio de comunicación para todos los usuarios del curso.
Los participantes y los dinamizadores, así como cualquier otro usuario de la plataforma poseen la responsabilidad de todo aquello que aporten al foro y de las consecuencias que de ahí se puedan derivar. Esos contenidos tienen que mostrar respeto hacia
el resto de los usuarios del curso, e incluirse dentro del marco educativo en el que están inmersos.
1.2. La mensajería instantánea
La mensajería instantánea del Moodle se emplea para comunicarse con el dinamizador y el resto de usuarios del Espacio de Colaboración en el que se está inscrito.
Cabe destacar que funciona dentro de toda la plataforma virtual, incluyendo todos los Espacios existentes en ella. Por ello, es recomendable que si envías mensajes a través de esta herramienta, proporcione sus datos personales, como nombre, apellido/s
y Espacio en el que se está inscrito, para una comunicación más efectiva con el destinatario.
Tras iniciar sesión en la cuenta de Moodle, podrá observar en el extremo superior del sitio web, el icono de un bocadillo de texto,  ,
permite el acceso a la herramienta de Mensajería.
,
permite el acceso a la herramienta de Mensajería.
Si al lado derecho de la palabra Mensajes aparece un rectángulo de color rojo con un número X en blanco, significa que tiene X mensajes nuevos sin leer. En caso de no aparecer, significa que no tiene ningún mensaje nuevo.

Tras hacer clic en Mensajes, se abrirá el Panel de mensajes, en el lateral derecho de la pantalla, como se muestra en la siguiente figura.
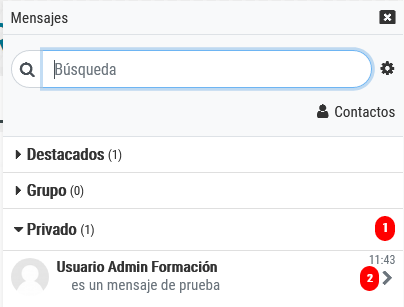
Tras hacer clic en el usuario que ha mandado el mensaje se abrirá un desplegable a modo de chat.
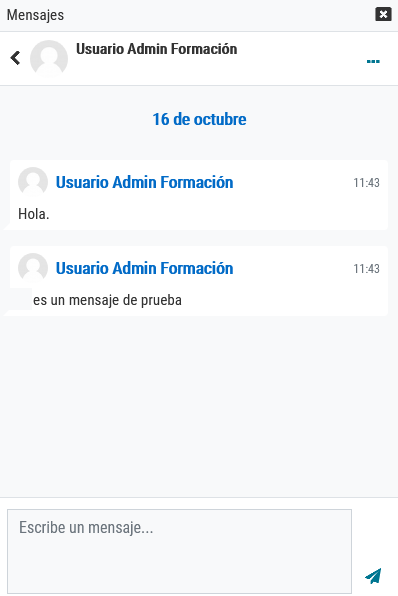
Si se quiere contestar un mensaje, sólo hace falta escribir el texto deseado en el bloque en blanco, en la parte inferior de la pantalla, donde pone “Escribe un mensaje” y enviar.
En el desplegable de los tres puntos a la derecha podemos seleccionar Añadir a tus contactos ese usuario y de esa manera lo tendremos siempre visible.
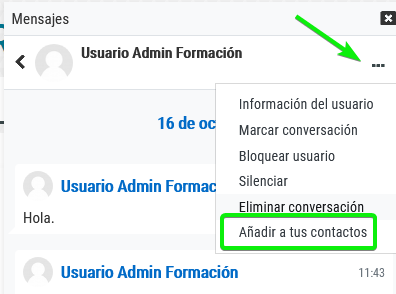
Contactos
En caso de querer buscar un mensaje o una persona, ya sea para añadirla como contacto o para enviarle un mensaje, se deberá emplear el buscador que aparece en la parte de arriba.
Se escribe el nombre y/o apellidos del individuo a buscar, y se clica en la lupa o al botón intro.
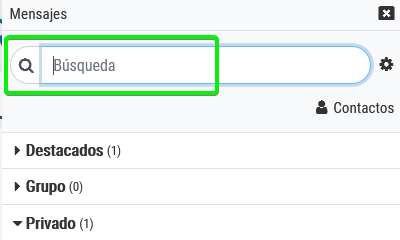
En nuestro caso hemos puesto "participante" para buscar al usuario que responde a ese nombre:
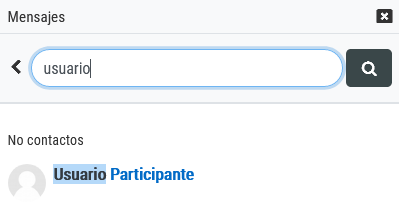
Si el usuario buscado está en nuestro espacio, aparecerá mostrado. Clicando sobre el nombre se nos habilita de nuevo la pantalla del chat para enviar un mensaje a ese usuario.
Si queremos añadirlo a nuestros contactos habría que volver al paso anterior pinchando en los tres puntos para Añadir a contactos.
En este momento se nos abrirá una pestaña con las siguientes opciones:
Panel de opciones
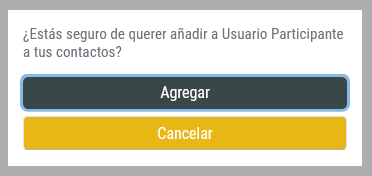
En este caso le daremos a “Agregar”, de esta manera la solicitud de contacto queda enviada y a la espera de ser aceptada:
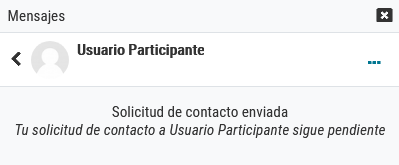
Para aceptar las solicitudes de usuarios pendientes volvemos al panel de inicio y clicamos en “Contactos”:
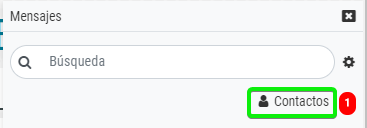
Una vez dentro elegimos la opción de Solicitudes y ahí apareceran las solicitudes pendientes:
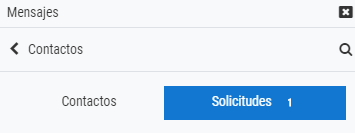
Si clicamos sobre la solicitud se nos abre el panel de opciones anterior y en este caso clicaríamos sobre la opción “Aceptar y añadir a los contactos”.
Una vez añadido en la pantalla anterior seleccionamos “Contactos” y ahí podemos ver todos los contactos que tenemos.
Cuando queramos escribir a alguno de nuestros contactos no tenemos más que clicar sobre su nombre.
Otra manera más rápida de acceder al envío de un mensaje a un participante del curso es la siguente. Desde el menú de "Este espacio" pinchamos en "Participantes". De esta manera podemos acceder a todos.
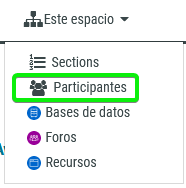
Buscamos a la persona con la que queremos contactar y pinchamos sobre su nombre.Se abrirá su perfil y no tenemos más que pinchar en Mensaje.